机械硬盘怎么格式化并重新分区?
机械硬盘一旦使用时间较长或需要重新分区,通常需要进行硬盘格式化。格式化是指在硬盘上存储和管理数据之前,将其清空并重新初始化。这样可以帮助恢复硬盘性能并提高可靠性。如果您需要格式化机械硬盘并重新分区,本文将为您提供一份详细的图文教程。
一、格式化机械硬盘
由于格式化机械硬盘将清除您在硬盘上的所有数据,因此您在进行硬盘格式化操作之前,必须备份所有重要数据,建议使用易我备份专家来快速备份磁盘数据,确保你的数据不会丢失。以下是格式化机械硬盘的具体步骤:
步骤1:打开磁盘管理器
按下快捷键“Win+R”打开运行窗口,然后输入“diskmgmt.msc”命令,并按下“Enter”键,打开“磁盘管理器”。
步骤2:选择硬盘进行格式化
在“磁盘管理器”中,找到您想要格式化的硬盘,然后右键单击该硬盘,从下拉菜单中选择“格式化”。它会在一个新的窗口中向您展示格式化选项。
步骤3:选择文件系统
在新窗口中,您需要选择一个文件系统来格式化硬盘。NTFS文件系统是Windows的默认文件系统,这里一般需要选择NTFS格式。
步骤4:指定一个卷标
卷标将分配一个易于识别的名称来标识所需的分区,以便更容易地管理和访问硬盘。在“格式化”选项卡下,找到“本卷的卷标”,然后输入您所需的卷标。
步骤5:确定插槽大小
插槽大小是指一个区块所占空间的大小,即将硬盘分成许多小块或布局区域,以便更方便地存储和访问数据。一旦确定插槽大小,您将无法更改其大小。因此,建议您仔细考虑它,选择与操作系统兼容的适当插槽大小。
步骤6:格式化硬盘
同意上述选项后,单击“格式化”按钮,以启动格式化过程。(注意:在格式化硬盘时,可以选择是否要重新分区。格式化硬盘本身只清除硬盘上的数据,以及硬盘文件系统的元数据,而不会更改硬盘的分区布局。)
步骤7:格式化完成
格式化可能需要一些时间来完成整个过程,这取决于您的硬盘和选择的格式化选项。一旦完成,磁盘管理器会通知您格式化完成。硬盘现在空无一物,但您可以开始使用电脑新分配好的空间了。

硬盘分区和格式化的常用方法有哪些?
1. 使用Ghost版本的原始系统安装盘启动计算机。以未分区的硬盘为例,选择未分配的空间(SSD+HDD用户需要根据容量区分目标硬盘),单击“新建”。
2. 给出以MB为单位的分区大小。例如,如果你想划分一个30GB的分区,写“30000”作为提醒:如果你的硬盘足够大,系统分区可以超过100GB。
3.或者使用128GB或256GB左右的ssd作为系统分区。您可以使用全部容量,而不需要划分其他区域。该值无需修改。但是,IT之家认为,即使将系统划分为两个区域,稍微划分一下也更安全。将系统划分为单独的区域,将软件、文件等划分为单独的区域。如果系统出现不可逆转的问题,则需要格式化并重新安装,以免所有文件都受到影响。
4. 使用GPT分区系统需要创建MSR和EFI分区。默认值为128MB和100MB,用于预留空间和存放引导程序。
5. 同样,其他区域也按上述方法进行划分。如果使用MBR分区,此处最多只能划分4个主分区,如果使用GPT分区,则不受限制。分区完成后,可以在这里格式化,也可以直接单击下一步。系统将自动格式化所选的系统分区;其他未格式化的分区可在系统安装后手动格式化。
6. Win10用户可以通过右键单击开始按钮并选择“磁盘管理”进入该程序。Win7用户可以右键单击“计算机”,然后进入“管理”。在左栏中找到“磁盘管理”。这里列出了当前系统硬盘的状态。可以看到,有一个黑色的不可分割区域。
关键词: 硬盘分区和格式化的常用方法有哪些













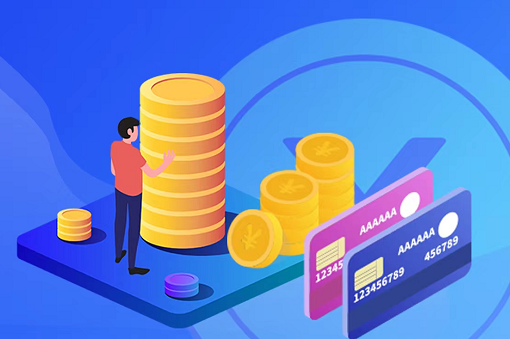




 营业执照公示信息
营业执照公示信息