
machandoff怎么用?
在 Mac 端,除了主要的 dock 栏之外,你会看到另一个 dock 栏并显示 iOS 设备运行的情况。而在 iOS 端的锁屏界面你会看到左下角有一个图标显示Mac端目前使用的应用。目前兼容的原生应用包括邮件,备忘录,联系人,日历,Safari,提醒事项,信息,地图,Pages,Numbers 和 Keynote。开发者们也可以将 Handoff 功能添加到他们已经完成的应用中。以下文章将向你介绍如何设置 Handoff 和其使用方法。
Handoff 兼容的 Mac 有 2012 年后的 iMac,MacBook Air,MacBook Pro,或者 2013 年的 Mac Pro。iOS 方面则需要要运行 iOS 8 的设备,蓝牙需要打开。因为 Handoff 通过蓝牙工作,所以设备之间的距离要在 30 英尺之内。此外,所有的苹果设备都需要登录同一个 iCloud 账号。注意,想知道自己的设备支不支持 Handoff,可以点击左上角点击苹果LOGO》打开“关于本机”》概览下的“系统报告”》找到“蓝牙”,在右框找到“LMP 版本”,必须不低于“0x6”才能使用 Handoff。
在满足 Handoff 使用的要求后,让我们先来确认一下 Handoff 是否已经启用。在 iOS 设备上前往设置并选择通用,然后点击“ Handoff&建议应用”来确保已经打开该功能。至于Mac 端,则需要打开系统偏好设置。然后确保允许 Handoff 在这部 Mac 上工作。
这样 Handoff 就设置好并开启了,以下是使用方法。
现在将使用备忘录(iOS 端和 Mac 端)作为例子进行说明。首先开始在 iPad 上的备忘录上写点东西。
当我在 iPad 上敲字的时候,在 Mac 上会出现一个独 立的 dock 栏。在这个新的独 立 dock 栏中展示了 iPad 备忘录的图标。这证明我正在 iPad 上使用备忘录。如果你想要隐藏 dock 栏,你可以同时按住 Command 和 Tab 键来呼出应用切换器来查看我正在 iPad 使用备忘录应用。
在 Mac 上打开备忘录,你就可以看到刚刚自己在 iPad 的备忘录上写了什么东西。
以下是邮件应用的举例,我会在 iPhone 6 上开始编写邮件,然后在 iPad 上完成。
在 iPad 上有两处地方会显示我正在使用邮件应用。首先是在锁屏界面的左下角会显示邮件的图标,像打开相机快捷方式般上拉即可进入邮件应用。另一个方法是通过应用切换(多任务切换)界面可以看到邮件应用正在被使用。
为了让 Handoff 工作,你最先使用的设备必须是唤醒状态并且没有锁定。例如你在 iPad 上浏览一个网页,如果 iPad 自动锁屏的话 Handoff 是无法工作的,除非你唤醒 iPad 并进行解锁。
这就是 Handoff 功能的设置和使用方法,希望能够在某些工作场景中帮助你提升工作效率。
苹果Mac怎么设置三指拖拽?
1、在系统的偏好设置中,找到右下角的辅助功能;
2、在左边有很多项的选择,下 滑选项单;
3、在左侧找到“鼠标与触控板”;
4、在下方点击“触控板”选项;
5、在“启用拖移”项目后面的选项单中,选择“三指拖拽手势”;
6、选择完成后,点击“好的”;
注意事项:
1、这里的辅助功能之所以这样设置,是因为和苹果的多任务手势交互可能会出现冲突,在触控板多任务手势的选择中,有选择三指手势和四指手势的选项,一旦这里设置为三指操作,那么Mac会优先提供这里的三指操作,自动关闭掉“三指拖拽手势”,这就是苹果为什么将“三指拖拽手势”设置在辅助功能中的原因。
2、日常的手势使用中,应该尽量避免选择有冲突的三指操作,否则,你需要在触控板手势和辅助功能手势中进行两次设置才能设置回来!






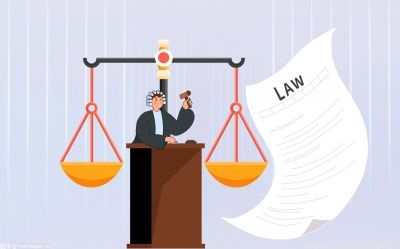
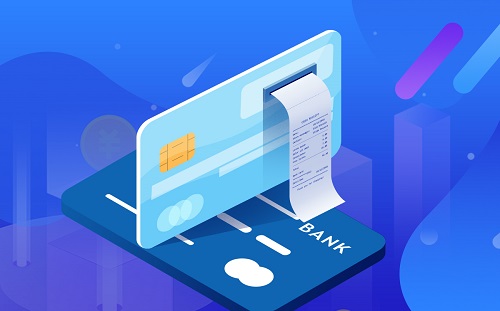



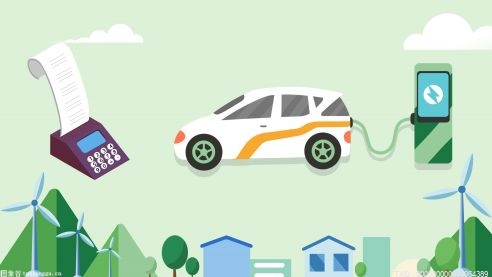







 营业执照公示信息
营业执照公示信息